Configuring Categories
Pastoral records are assigned categories. Categories help organisations to manage staff access to records, providing a quick and simple way to ensure that only the appropriate members of staff can see sensitive information, where required. Alternatively, users can make records visible to all staff with access to the module.
GIRFEC forms required in Scotland are also associated with specific pastoral record categories. Selecting the appropriate category immediately links the record with the required GIRFEC forms.
Shapes and colours can be assigned to pastoral management categories, creating icons that can appear in grids such as the Pupil Search grid (if set when a record is created). This provides a visual alert. For example, a pink star could be assigned to a critical category, a yellow square to a medium priority category and a blue circle to a low priority category. In this way, users can identify pupils with open records at a glance and, if they are aware of what the icons represent, the type of record / issue.
Note: Whether icons appear in Pupil Search and other grids must be set in the individual pastoral records using the Show Alert Against Pupil check box when a relevant record category is selected. For more information, see About Adding Pastoral Records.
To use the Pastoral Management module effectively, your System Administrator must configure and manage the categories to best suit your school's needs.
Note: Normally, these settings are configured by your System Administrator. As such, you may not be able to see this section when you log in.
-
Go to Pastoral / Behaviour > Pastoral Management and click Category in the Configuration menu.
The Setup: Category Search screen appears.
Note: You can re-order a grid by single-clicking on fields in the header row. If
 is displayed, the list is ordered from lowest to highest. If
is displayed, the list is ordered from lowest to highest. If  appears, the list is ordered from highest to lowest.
appears, the list is ordered from highest to lowest. -
Click Add.
The Setup: Add a Category screen appears.
Note: GIRFEC options apply to Scottish schools only. Access must be configured by your System Administrator.
Note: You MUST complete any fields marked with a red bar on the left-hand side.
- Click in the Category field and add the name of the new pastoral management category.
- Use the Shape and Colour drop lists to select the shape and colour of the icon associated with this category.
-
To set the category's visibility, do ONE of the following:
-
If the category should be available to everyone, tick the Visible to All Staff/Roles check box.
Note: If this box is checked, the Staff/Roles Visibility field disappears.
-
If the category is limited to specific colleagues, add one or more names to the Staff/Roles Visibility field using auto complete or the Staff Search dialog, accessed via
 .
. More details...
More details...
-
Click in the relevant field and type all or part of the name you require. Select your choice from the options that appear in the drop list. This is known as auto complete. Repeat this sequence until you have added all the names that you require.
-
Click
 at the end of the field to search for the required record. A Staff Search dialog appears.
at the end of the field to search for the required record. A Staff Search dialog appears. - In the top part of the dialog, enter your search criteria and click Search. You can filter by:
- Group – From the first Group drop list, select the group type you want, e.g. 'Boarding House', 'Form' or 'Subject Set', and from the second Group drop list, select the person’s specific group, e.g. 'Form 10A', 'English' etc.
- Staff Type – From the Staff Type drop list, select the required type of staff, such as ‘Academic’, ‘Non-Academic’ or ‘Both’.
- Name – Type all or part of a staff member’s name in the Staff Name field.
Note: To see a complete list of results, click Search WITHOUT entering any criteria.
A list of available staff matching your search criteria appears on the left-hand side of the screen.
-
Click on each individual you require in the left-hand, Available column to move them to the right-hand, Selected column.
Note: To deselect a name, click on the
 next to the relevant name in the right-hand, Selected column.
next to the relevant name in the right-hand, Selected column. -
Repeat the search process until you have found and moved all the names you need into the right-hand column listing selected staff. When you are finished, click OK.
You return to the previous screen with the staff name(s) added to the relevant field.
- In the top part of the dialog, enter your search criteria and click Search. You can filter by:
-
-
- Check that the In Use check box is ticked to ensure that the category is live and available when pastoral management issues are recorded.
-
(Optional) (Scottish Schools Only) Tick the relevant GIRFEC Forms check boxes to indicate which forms can be completed for this category.
Your System Administrator must configure GIRFEC settings for these options to appear. For more information, see Configuring GIRFEC.
- Click Save.
-
Find the pastoral management category you would like to view.
 More details...
More details...
-
Go to Pastoral / Behaviour > Pastoral Management and click Category in the Configuration menu.
The Setup: Category Search screen appears.
Note: You can re-order a grid by single-clicking on fields in the header row. If
 is displayed, the list is ordered from lowest to highest. If
is displayed, the list is ordered from lowest to highest. If  appears, the list is ordered from highest to lowest.
appears, the list is ordered from highest to lowest. -
(Optional) Enter all or part of the name of the category you are looking for in the Category field and click Search.
Note: To clear previous searches, click Reset.
-
(Optional) Use the Page icons beneath the grid to navigate between pages of records.
-
Click
 or
or  or on the numbers underneath the grid on the left-hand side to move between pages.
or on the numbers underneath the grid on the left-hand side to move between pages. -
Click
 to go to the first page or
to go to the first page or  to go to the last page.
to go to the last page. -
Use the Page Size options to see more records on each page.

-
-
-
Click
 next to the category you would like to view in more detail.
next to the category you would like to view in more detail.The relevant Setup: View a Category screen appears.
Example: This screenshot shows a category called 'Low Priority', which is live and in use. Records in this category can be seen by all staff with access to the Pastoral Management module. It is represented by a blue circle and no GIRFEC forms are associated with it.

Note: GIRFEC options are for Scottish schools and only appear if configured on your system. For more information, see Configuring GIRFEC.
-
When you have finished viewing the category, do ONE of the following:
- Click Edit to amend the category.
- Click Delete to remove the category from the system.
- Click Search to go to the Setup: Category Search screen.
- Click Pastoral Management Dashboard to go to the Pastoral Management dashboard.
-
Find the pastoral management category you would like to edit.
 More details...
More details...
-
Go to Pastoral / Behaviour > Pastoral Management and click Category in the Configuration menu.
The Setup: Category Search screen appears.
Note: You can re-order a grid by single-clicking on fields in the header row. If
 is displayed, the list is ordered from lowest to highest. If
is displayed, the list is ordered from lowest to highest. If  appears, the list is ordered from highest to lowest.
appears, the list is ordered from highest to lowest. -
(Optional) Enter all or part of the name of the category you are looking for in the Category field and click Search.
Note: To clear previous searches, click Reset.
-
(Optional) Use the Page icons beneath the grid to navigate between pages of records.
-
Click
 or
or  or on the numbers underneath the grid on the left-hand side to move between pages.
or on the numbers underneath the grid on the left-hand side to move between pages. -
Click
 to go to the first page or
to go to the first page or  to go to the last page.
to go to the last page. -
Use the Page Size options to see more records on each page.

-
-
-
On the Setup: Category Search screen, do ONE of the following:
- Click
 next to your chosen category.
next to your chosen category. - Click
 next to your chosen category and select Edit.
next to your chosen category and select Edit.
The relevant Setup: Edit a Category screen appears.
Example: This example shows a category called 'Critical' which is live and available for use. Records in this category can be seen by all staff with access to the Pastoral Management module and all available GIRFEC forms must be completed for records in this category. The icon representing it is a red star.

Note: GIRFEC options are for Scottish schools and only appear if configured on your system. For more information, see Configuring GIRFEC.
- Click
- Make the required changes to the pastoral management category.
-
Click Save.
You are returned to the Setup: Category Search screen.
-
Find the pastoral management category that you would like to delete.
 More details...
More details...
-
Go to Pastoral / Behaviour > Pastoral Management and click Category in the Configuration menu.
The Setup: Category Search screen appears.
Note: You can re-order a grid by single-clicking on fields in the header row. If
 is displayed, the list is ordered from lowest to highest. If
is displayed, the list is ordered from lowest to highest. If  appears, the list is ordered from highest to lowest.
appears, the list is ordered from highest to lowest. -
(Optional) Enter all or part of the name of the category you are looking for in the Category field and click Search.
Note: To clear previous searches, click Reset.
-
(Optional) Use the Page icons beneath the grid to navigate between pages of records.
-
Click
 or
or  or on the numbers underneath the grid on the left-hand side to move between pages.
or on the numbers underneath the grid on the left-hand side to move between pages. -
Click
 to go to the first page or
to go to the first page or  to go to the last page.
to go to the last page. -
Use the Page Size options to see more records on each page.

-
-
-
Click
 next to the category you would like to delete.
next to the category you would like to delete.The relevant Setup: Delete a Category screen appears.
Example: The following screenshot shows a category called 'Normal Priority' which is visible to all users with access to the Pastoral Management module and currently in use.

Note: You CANNOT delete a category that is already associated with a pastoral record.
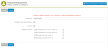
-
Click Delete.
If the category is not associated with a record, it is deleted and you are returned to the Setup: Category Search screen.





